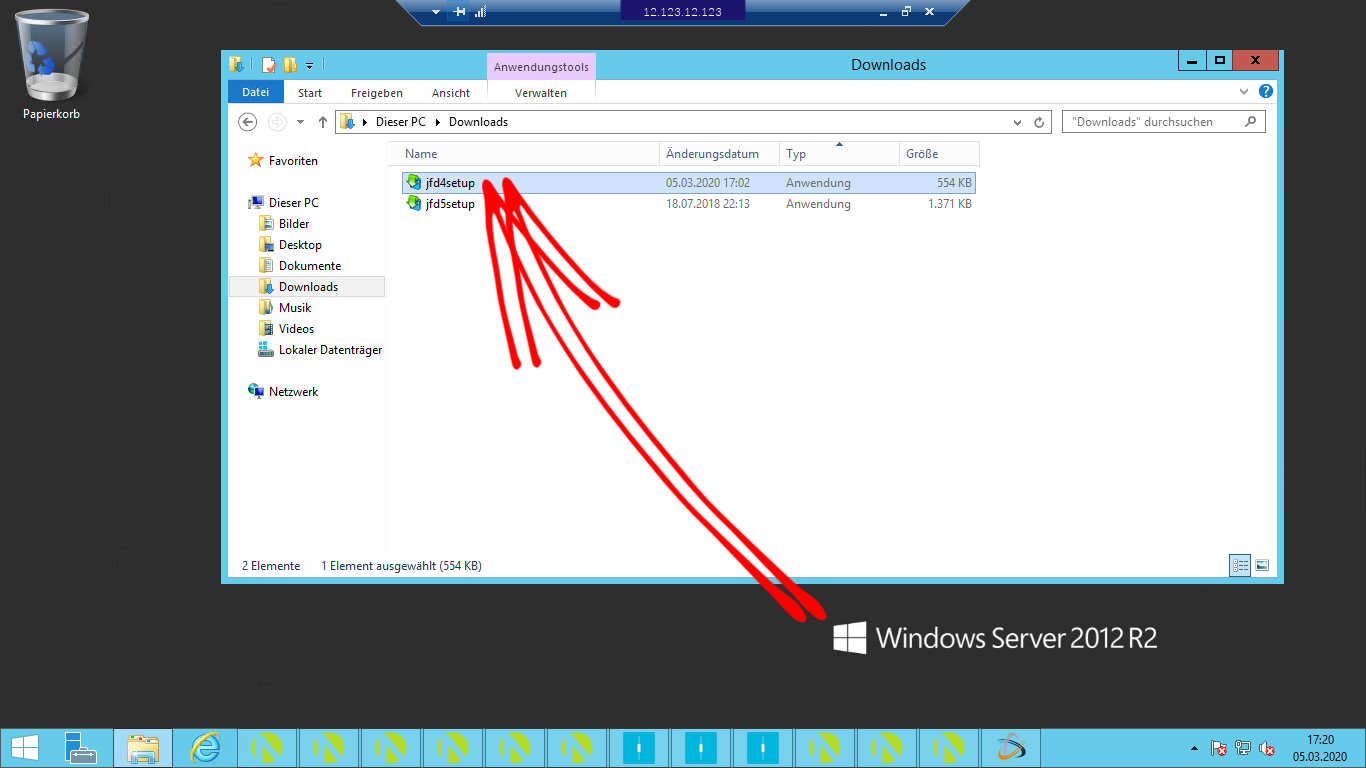Anleitung zur Einrichtung eines VPS bei IONOS für den Dauerbetrieb von Expert Advisors
In meinem Blog-Artikel (und Video) Welchen Virtual Private Server (VPS) soll ich für meinen EA Dauerlauf verwenden? vom Juni 2018 beschriebe ich den VPS von IONOS (vormals 1&1), den ich selbst benutze. Mit dessen Performance bin ich übrigens weiterhin hoch zufrieden.
Warum? Aus zwei guten Gründen:
Der erschwingliche VPS L (mit Windows Betriebssystem gebucht, damit MT4/MT5 darauf laufen können) reicht seitens der VPS-Rechnerleistung für mich aus, um sage und schreibe zehn bis zwölf MetaTrader-Instanzen parallel laufen zu lassen. Einige davon haben über 60 Charts mit Expert Advisors (EAs) offen.
Wenn Windows Updates verfügbar sind, installiert IONOS diese nicht automatisch. Dies würde die MetaTrader Programme sowie meine EAs abrupt stoppen, ohne dass ich darüber Bescheid weiß. Ich habe das schon bei anderen VPS-Anbietern erlebt - ein echtes Ärgernis und unkalkulierbares Risiko. Stattdessen werde ich einfach informiert, dass ein Windows Update zu installieren ist. Den Zeitpunkt kann ich selbst wählen. Ich kann also das Handels-freie Wochenende dafür nutzen ohne dass mein Trading davon beeinträchtigt wird. Perfekt!
Nun wurde ich von einem Kunden gebeten, eine Anleitung für Neueinsteiger zur Einrichtung bzw. zur Nutzung dieses VPS zu erstellen. Hier ist sie.
Anleitung zur Einrichtung des IONOS VPS für die Nutzung von EAs
Schritt 1: den richtigen VPS bestellen
Zunächst müssen Sie den VPS auf Ihren Namen und Ihr Nutzerkonto bestellen. Ich selbst nutze den VPS L, für mein Setup wie oben beschrieben. Treffen Sie hier nun also Ihre Wahl und klicken auf konfigurieren.
Lies meinen neuesten Beitrag zum Thema welchen VPS ich nutze vom 2.2.2024 hier
Schritt 2: die richtige Konfiguration bestellen
Als Betriebssystem müssen Sie Windows auswählen, damit Sie Ihre EAs darauf installieren können, weil MT4/MT5 nur auf Windows läuft. Das kostet aktuell !0 EUR pro Monat pro Core, also 20 EUR beim VPS M und L, 40 EUR beim VPS XL und 60 EUR beim VPS XXL.
Dann wählen Sie eine Systemversion. Voreingestellt ist Windows Server 2019. Zunächst schrieb ich in diesem Blog, dass dies meines Erachtens in Ordnung wäre. Unten in den Kommentaren berichtete mir Michael Ott dankenswerterweise, dass die 2019er Version in seiner Erfahrung automatische, nicht kontrollierbare Neustarts mache. Daher ist es empfehlenswert, die ältere 2012er Version hier auszuwählen. Diese nutze ich ebenso, was Sie auch später unten in meinen Screenshots sehen werden.
Dann noch denn Standort des Rechenzentrums wählen, auf Weiter klicken und die Formulare und Eingabeaufforderungen des Kaufprozesses bis zum Ende ausfüllen. Dabei werden Sie auch ein Kundenkonto einrichten. Notieren Sie sich Login und Passwort.
Sie bezahlen an dieser Stelle schon, allerdings bietet Ihnen IONOS eine 30-Tage-Geld-zurück-Garantie, damit Sie den Server risikofrei testen können.
Schritt 3: bei IONOS einloggen
Gehen Sie nun auf https://mein.ionos.de/ und loggen sich mit den Nutzer-Daten ein, die Sie im vorherigen Schritt sich notiert haben. Dadurch gelangen Sie auf die Produktübersicht Ihre IONOS-Kontos. Klicken Sie dann auf den Button Server & Cloud, was bei mir so aussieht:
Schritt 4: Server in der Detailansicht auswählen
Nun gelangen Sie in die Serverübersicht. Hier sehen Sie schon die IP-Adresse Ihres VPS, auf dem Sie die EAs laufen lassen werden. Die IP-Adresse benötigen Sie, um auf Ihren VPS von Ihrem Rechner aus zugreifen und einrichten zu können. Sie ist quasi die Anschrift des VPS im Netz.
Klicken Sie nun auf diesen Server, um in seine Detailsansicht zu gelangen.
Schritt 5: Remote-Desktop-Verbindung herunterladen und verbinden
Nach dem Klick auf den die Serverzeile scheint sich vorerst nichts getan zu haben. Hat sich aber!
Scrollen Sie das Browserfenster herunter, um die Detailansicht einzublenden.
Dort klicken Sie dann auf den Download-Link rechts neben dem Detailpunkt Remote-Desktop-Verbindung.
Durch Doppelklick auf das heruntergeladene File, das Sie übrigens abspeichern können, wo Sie wollen, öffnet sich Ihre Verbindung zum VPS. Damit können Sie nun Ihre MT4- und MT5-Instanzen auf dem VPS installieren und Ihren EAs das Handelszepter übergeben.
Schritt 6: MetaTrader-Installation auf dem VPS vorbereiten
Nach dem Herstellen der Verbindung sieht die VPS-Oberfläche ungefähr so aus:
Öffnen Sie nun den Download-Ordner auf dem VPS. In diesen werden wir später die MetaTrader 4-Installationsdatei sowie die EA-Datei hineinspeichern.
Danach gehen Sie mit Rechtsklick auf das RDP-File und wählen Bearbeiten aus.
Schritt 7: Kehren Sie auf Ihren lokalen PC zurück
Kehren Sie nun auf Ihren lokalen Rechner zurück, indem Sie das VPS-Fenster minimieren, nicht schließen. Damit bleibt die Verbindung geöffnet, während Sie auf Ihrem lokalen PC weiterarbeiten. Sie können dann später das VPS-Fenster einfach wieder in der Task-Leiste anklicken und damit wieder darauf zurückgreifen.
Schritt 8: MetaTrader 4 oder 5 auf Ihren VPS kopieren und dort installieren
Auf Ihrem lokalen PC (!) speichern Sie sich nun die Installationsdatei des MetaTrader 4 oder MetaTrader 5, die Sie bei Kontoeröffnung von Ihrem Broker (wir empfehlen übrigens den Top-Broker JFD Bank als zuverlässigen und vertrauenswürdigen Handelspartner) erhalten oder heruntergeladen haben, in Ihre Zwischenablage. Das geht entweder über Strg+C oder über Rechtsklick -> Kopieren.
Wechseln Sie dann wieder auf Ihren VPS über die geöffnete Remotedesktop Verbindung. Im dortigen Downloadordner fügen Sie dann die gespeicherte Zwischenablage über Strg+V oder Rechtsklick -> Einfügen oder Menü -> Bearbeiten -> Einfügen ein.
Manchmal passiert es, dass der VPS nicht mehr auf den Inhalt der Zwischenablage zugreifen kann. Wiederholen Sie dann einfach diesen Schritt solange bis es klappt.
Danach installieren Sie den MetaTrader 4 oder MetaTrader 5 auf Ihrem VPS durch Doppelklick auf die dort nun vorhandene Installationsdatei. Folgen Sie dem Installationsprozedere genau so wie es auf Ihrem lokalen Rechner der Fall war bzw. wäre.
Nach Fertigstellung der Installation steht Ihnen der MetaTrader 4 oder 5 exakt wie auf Ihrem lokalen Windows PC zur Verfügung.
Schritt 9: Expert Advisor auf den VPS kopieren
Wiederholen Sie nun die den Copy&Paste-Vorgang für die EA-Dateien, die Sie auf dem VPS im Dauerbetrieb nutzen wollen. Der einzige Unterschied zum Schritt 7 und dem Transfer der MT4/5-Installationsdateien ist, dass der Zielordner auf dem VPS nicht mehr der Download-Ordner ist, sondern der Unterordner “MQL4”/”MQL5” -> “Experten” im Dateiordner des MT4/5, den Sie gerade installiert haben.
Öffnen Sie diesen auf Ihrem VPS bevor Sie die Copy&Paste-Aktion starten.
Danach kehren Sie auf Ihren lokalen PC zurück, wie in Schritt 7 beschrieben, und speichern die gewünschte EA-Datei (z.B. unseren fertigen EA mFX-DealTimerDELUXE) in die Zwischenablage, beispielsweise per Rechtsklick -> Kopieren.
Direkt hiernach öffnen Sie wieder das VPS-Fenster und fügen die Zwischenablage in den auf dem VPS zugreifbaren Unterordner MQL4 -> Experts ein.
Schritt 10 (letzter Schritt): Navigator aktualisieren und EA auf VPS starten
Zu guter Letzt müssen Sie nur noch den eingefügten EA im Navigatorfenster verfügbar machen. Das geht entweder, indem Sie den MetaTrader schließen und neu starten, oder indem Sie auf ein beliebiges Element im Navigatorfenster rechtsklicken und dann “Aktualisieren” auswählen.
Nun ist Ihr EA auf dem MetaTrader auf Ihrem VPS verfügbar und kann im Dauerbetrieb getestet (Demokonto) oder verwendet (Demo- oder Echtgeldkonto) werden.
Fertig!
Stellen Sie nun durch z.B. wöchentliche Neustarts des MetaTraders und monatliche Windows-Update-Installationen und nachfolgendem Starten des MetaTraders sicher, dass Ihr EA oder Ihre EAs immer “frisch” bleiben. Das senkt die Absturzwahrscheinlichkeit des laufenden Betriebs, so dass Sie beruhigt schlafen können - zumindest aus technischer Sicht.
Beste Tradingerfolge wünscht
Cristof Ensslin von mindful FX, Ihr EA-Programmierer
PS: Lies meinen neuesten Beitrag zum Thema welchen VPS ich nutze vom 2.2.2024 hier